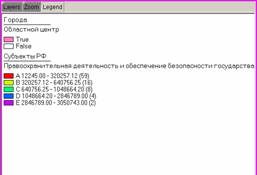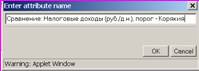РОССИЙСКАЯ АКАДЕМИЯ
НАУК
Институт
проблем передачи информации
информационно-аналитическая
система
КОМПАС-III
(COMPASS: Cartography Online Modeling, Presentation and Analysis System)
РУКОВОДСТВО ПОЛЬЗОВАТЕЛЯ
Руководитель
проекта:
Д.т.н. Гитис Валерий
Григорьевич,
127994 Москва,
ГСП-4, ИППИ РАН,
Каретный пер. 19,
тел. 299-50-96
e-mail: gitis@iitp.ru ,
http://www.iitp.ru/projects/geo
Введение
Система КОМПАС предназначена для интерактивного представления, анализа и моделирования тематической информации, которая может относиться к любым географическим объектам: субъектам федерации РФ, странам, городам, транспортным магистралям, геологическим зонам и т.д.. Система представляет показатели в виде карт (картограмм), диаграмм и таблиц.
Система КОМПАС поможет Вам ответить на следующие вопросы:
Где, Что? - показать картографически распределение выбранного Вами показателя по объектам.
Сколько? - показать значение показателя на выбранном Вами объекте.
Как распределено? - показать на диаграмме распределение значений показателя на нескольких объектах или показать на диаграмме
распределение значений нескольких показателей на одном объекте.
Как похоже? - показать картографически степень сходства по комплексу показателей всех объектов с одним или несколькими выбранными Вами объектами.
На что похоже? - показать картографически степень принадлежности по комплексу показателей всех объектов к эталонным объектам двух классов.
Что будет, если? - вычислить новый показатель по произвольной формуле и показать результат картографически.
Система КОМПАС реализована в виде программы на языке Java и включена в Web-страницу. При загрузке такой страницы система автоматически загружается на Ваш компьютер, и Вы можете работать с подготовленными на сервере базами данных.
Замечание: Для
запуска программы КОМПАС необходимо, чтобы программа Microsoft Internet Explorer включала в себя стандартную опцию:
установка виртуальной Java машины. Кроме того, для некоторых версий броузера в
свойствах обозревателя желательно выключить пункт меню «Использовать компилятор
Java JIT», который обычно не требуется.
У разработчика приложений система КОМПАС
может работать в локальном режиме. В этом случае требуется установка
обеспечения JDK1.1.8. Локальный режим поддерживает все функции сетевой версии и
позволяет сохранять новые тематические атрибуты, вычисленные разработчиком.
CОДЕРЖАНИЕ
|
1.
Функции системы
…………………………………………………………… 2.
Технические и
программные средства…………………………………
3.
Стартовое
окно………………………………………………………………..
4. Окно
приложения…………………………………………………………….. 5. Окно
карты……………………………………………………………………... 6.
Окно
управления……………………………………………………………...
6.1. Вкладка «Layers»: управление слоями и выбор индикаторов..
6.2. Вкладка «Zoom»: масштабирование и сдвиг карты…………….
6.3. Вкладка
«Legend»:
просмотр легенды карты……………………. 7.
Окно режимных вкладок…………………………………………………….
7.1. Режим «Explore»………………………………………………………….
7.2. Режим
«Compare»………………………………………………………..
7.3. Режим
«Object»……………………………………………………………
7.4. Режим
«Compare with value»…………………………………………..
7.5.
Режим «Grouping»……………………………………………………….. 7.6. Режим
«Similarity»……………………………………………………….
7.7. Режим
«Membership» ……………………………………………………
7.8. Режим «Calculator»……………………………………………………….
7.9. Режим «Report»……………………………………………………………
|
4 5 6 7 8 9 9 10 10 13 13 14 16 17 19 21 23 26 28 |
1. Функции системы
Исходными данными системы КОМПАС являются координаты пространственных объектов, представленных на карте в виде полигонов (субъекты федерации, страны), линий (дороги), точек (города) и связанные с ними атрибутивные данные (показатели/ индикаторы/характеристики/свойства).
Множество однородных географических элементов составляет картографический слой.
Системой КОМПАС III поддерживаются следующие функции:
1.
Визуализация
·
Интерактивное управление визуализацией слоев карты.
·
Интерактивное масштабирование размеров и сдвиг карты.
·
Интерактивное построение картограммы тематического
свойства.
·
Чтение значения тематического свойства на объекте слоя.
·
Интерактивная группировка значений индикатора в
произвольные интервалы, построение картограмм интервальных значений, подсветка
групп объектов одного интервала.
·
Интерактивное построение картограмм отклонений значений
индикатора от задаваемого пользователем порога.
·
Интерактивное построение гистограммы значений индикатора.
·
Интерактивное построение круговых и столбчатых диаграмм для
одного индикатора по нескольким географическим объектам.
·
Интерактивное построение круговых и столбчатых диаграмм для
нескольких индикаторов по одному объекту.
·
Представление цифровой таблицы всех индикаторов выбранного
объекта.
·
Подключение к Web-сайту выбранного объекта (При
работе в сети Интернет).
2.
Аналитические
преобразования
· Генерирование нового
тематического свойства с помощью произвольной функции от нескольких исходных
свойств, интерактивно конструируемой пользователем из алгебраических и
логических операций и элементарных функций.
3.
Правдоподобный вывод
·
Нахождение
функции сходства с выборкой примеров по комплексу свойств.
·
Нахождение
функции принадлежности к двум классам по комплексу свойств.
2. Технические
и программные средства
Система КОМПАС реализована в виде программы на языке Java и включена в Web-страницу. При загрузке такой страницы на компьютер пользователя система автоматически загружаются программа, картографические и атрибутивные данные, связи между данными и параметры представления информации на экране. После этого обращений к серверу не происходит, и используются только ресурсы компьютера пользователя. Именно это обстоятельство позволяет достичь высокой интерактивности при визуализации и анализе информации.
На компьютере пользователя не требуется установка дополнительного программного обеспечения. Для запуска программы необходимо, чтобы программа Microsoft Internet Explorer включала в себя стандартную опцию: установка виртуальной Java машины (помощь по тел. 926-64-25). Кроме того, в свойствах обозревателя желательно выключить пункт меню «Использовать компилятор Java JIT», который обычно не требуется.
Компьютер пользователя: PC, Sun, Macintosh и т.п. Минимальная конфигурация PC: Pentium/200MHz/64MB, сетевая плата. Платформа: ОС Windows, Интернет браузер Netscape 4.0 или Internet Explorer 4.5 или более поздние версии.
3. Стартовое окно
Данные системы КОМПАС разбиты на тематические группы (приложения). Пользователь может запустить одновременно несколько приложений в различных окнах.
На Рис. 1. показано стартовое окно системы. Для запуска приложения надо установить курсор на соответствующую строку приложения, выделенную синим или сиреневым цветом и подчеркиванием, и прожать левую клавишу мыши (ЛКМ). После этого на компьютер пользователя с сервера автоматически загружаются программа, картографические и атрибутивные данные, связи между данными и параметры представления информации на экране.
Объектами анализа системы КОМПАС могут являться полигоны (субъекты федерации, страны), линии (дороги), точки (города) и связанные с ними атрибутивные данные. Множество однородных объектов составляет картографический слой. Система может выполнять операции со всем слоем, с группой объектов слоя и с отдельным объектом слоя. При этом анализ может выполняться над одним или несколькими атрибутами слоя.
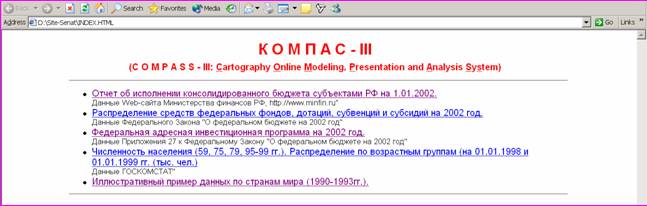
Рис. 1. Стартовое окно системы КОМПАС. Приложения – выделены синими или сиреневыми строками и подчеркиванием.
4.
Окно приложения
На Рис. 2 показано окно приложения. Оно состоит из трех областей:
1. Окно карты, в котором может быть представлено несколько слоев объектов, имеющих пространственную привязку (полигоны, точки линии).
2. Окно управления, в котором производится включение/отключение слоев, масштабирование карты и сдвиг, просмотр легенды и выбор индикаторов.
3. Окно режимных вкладок, в котором производится выбор операций и их параметров, а также отображение таблиц, диаграмм и графиков.
2 1 3
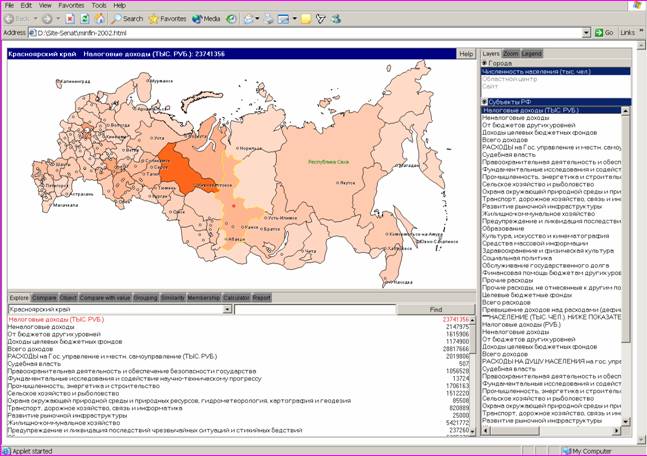
Рис. 2. Окно приложения «Отчет об исполнении консолидированного бюджета субъектами РФ на 1.01.2002. (Данные Web-сайта Министерства финансов РФ, http://www.minfin.ru)»: 1. - Окно карты, 2. - Окно управления, 3 - Окно режимных вкладок.
Относительные размеры окон 1, 2 и 3 можно менять: для этого нужно подвести курсор мыши к разделительной полосе (при этом вид курсора изменится на обоюдоострую стрелку), нажать левую клавишу мыши (ЛКМ), и, не отпуская ее, перемещать курсор в нужном направлении.
5. Окно карты
Окно карты предназначено для картографической визуализации индикаторов.
Карта состоит из одного или несколько слоев объектов, (полигонов, точек и линии). На Рис. 2 карта состоит из слоя городов и слоя субъектов федерации. Города показаны кружками, размер которых зависит от численности населения. Можно видеть, что кружки городов Москва и Санкт Питербург увеличены по отношению к другим городам. Области субъектов федерации закрашены в соответствии со значениями индикатора «Налоговые доходы (тыс. руб.)». Насыщенность цвета увеличивается при увеличении значения индикатора.
Верхняя строка окна карты используется для вывода надписей о значениях просматриваемого индикатора на географических объектах. В данном случае на Рис. 2 просматриваются объекты слоя субъектов федерации (этот слой называется активным, см. далее раздел 6). Объект, на котором находится курсор, «Красноярский край», подсвечивается и в верхнюю строку окна выводится надпись, состоящая из имени объекта, имени просматриваемого индикатора и значения этого индикатора на объекте. В нашем примере видно, что Налоговые доходы в Красноярском крае на 1.01.2002 составили 23741356 тыс. руб.
В верхней строке справа находится клавиша контекстной помощи «Help» («Помощь»). При нажатии этой клавиши ЛКМ появляется текстовое окно с пояснениями. Из окна контекстной помощи можно перейти «на главную страницу» помощи или закрыть окно (прожав ЛКМ на крестике в правом верхнем углу окна).
На карте можно выделить прямоугольную область просмотра с большей детальностью. Для этого следует подвести курсор мыши к верхнему левому углу выделяемого прямоугольника, нажать ЛКМ, и, не отпуская ее, перемещать курсор в нижний правый угол выделяемого прямоугольника. После того, как ЛКМ будет отпущена, в окне карты появится увеличенное изображение выделенной области. При этом увеличится детальность карты: увеличится число городов и их названий и число названий полигонов (субъектов федерации).
Для возвращения к меньшему или первоначальному масштабу карты следует в окне управления войти в опцию «Zoom» (см. в следующем разделе).
6. Окно управления
6.1.
Вкладка «Layers»: управление
слоями и выбор индикаторов
|
|
Вкладка «Layers» («Слои») окна управления выбирается щелчком ЛКМ. Она содержит перечень составляющих карту слоев и списки индикаторов, связанные с географическими объектами слоев. Карта состоит из набора слоев, в каждый момент времени активным может быть только один слой: именно над объектами этого слоя и производятся все операции (подсветка, выбор, поиск, смена текущего индикатора и т. д.). Активный слой выделяется закраской синего цвета. На рисунке слева активным является слой «Субъекты РФ». Для выбора активного слоя нужно произвести щелчок ЛКМ на названии слоя. Можно управлять видимостью слоя в окне карты. Управление осуществляется щелчком ЛКМ на значке в виде глаза, расположенном слева от названия слоя. При отключении видимости слой исчезает в окне карты, и список его индикаторов в окне управления сворачивается, при включении - восстанавливается. Примечание: видимость активного слоя отключена быть не может. |
В
различных режимах (опциях окна режимных вкладок, см. ниже) возможен выбор одного или
нескольких индикаторов активного слоя. Выбор индикатора осуществляется с
помощью ЛКМ. Выбранный индикатор активного слоя преобразуется в параметр
визуализации, позволяющий оценить значение индикатора для каждого объекта (цвет
закраски, форма и размер значка, толщина линии). Смена текущего индикатора
может быть произведена только для активного слоя путем выбора в списке нового индикатора.
Индикаторы приложения обычно разбиты на
однородные тематические подгруппы. Обычно для сокращения имен индикаторов
используется следующее правило: в верхней строке подгруппы прописными буквами
записан контекст, который относится ко всем индикаторам подгруппы (до появления
новой подгруппы, которая начинается с аналогичной записи).
6.2. Вкладка
«Zoom»: масштабирование и сдвиг карты
|
|
Вкладка «Zoom» («Увеличить») окна управления выбирается щелчком ЛКМ. В верхней части панели вкладки расположен переключатель, позволяющий выбрать одно из двух средств управления визуализации карты: |
· «Zoom the Map» («Изменить масштаб карты») — режим выбора фрагмента кары для более детального просмотра.
С помощью мыши в окне карты задается прямоугольник, ограничивающий фрагмент для более детального просмотра: нажать ЛКМ в той точке, которая соответствует верхней левой точке ограничивающего прямоугольника, и, не отпуская кнопки, «растянуть» прямоугольник так, чтобы он охватывал весь фрагмент.
· «Pan the Map» («Прокрутить карту») — сдвиг карты без изменения масштаба.
Сдвиг карты осуществляется перемещением курсора при нажатой ЛКМ. Направление и величина сдвига совпадают с направлением и величиной перемещения курсора.
Для изменения масштаба карты на панели имеются 3 клавиши:
· «Zoom in» («Увеличить масштаб») – по щелчку ЛКМ происходит увеличение с фиксированным множителем масштаба отображаемого на экране участка карты.
· «Zoom out» («Уменьшить масштаб») – по щелчку ЛКМ происходит уменьшение с фиксированным множителем масштаба отображаемого на экране участка карты.
· «Full Extent» («Полный размер») – по щелчку ЛКМ
происходит восстановление первоначального положения и размеров карты.
6.3.
Вкладка «Legend»: просмотр
легенды карты
Вкладка «Legend» («Легенда») окна управления выбирается щелчком ЛКМ. Вкладка «Legend» не содержит элементов управления и выводит информацию о параметрах визуализации, используемых при отображении каждого слоя карты, и их связи со значениями визуализируемых индикаторов.
|
|
|
Справа показаны два примера легенды карты. Обе легенды содержат по два слоя: «Города» и «Субъекты РФ». В первой легенде в слое «Города» кружками разного размера представлен индикатор «Численность населения». |
Можно видеть, что размер кружков меняется
от численности 100.2 тыс. чел до 8434.3 тыс. чел. Во второй легенде города
отличаются по цвету: областные центры обозначены серыми кружками, а остальные
города – белыми.
Во всех режимах, кроме режима «Grouping» («Группирование», см. ниже) объекты слоя полигонов закрашиваются в непрерывной цветовой шкале. В этом случае ВСЕГДА положительные значения индикатора на карте закрашиваются красным цветом, а отрицательные – синим. Насыщенность цвета возрастает при увеличении абсолютного значения индикатора. Пропущенные значения индикатора закрашиваются серым цветом. В режиме «Grouping» значения индикатора разбиваются на интервалы, и интервалам соответствует дискретная цветовая шкала.
На примерах легенд карты можно видеть, что для слоя полигонов «Субъекты РФ» в первой легенде даны значения индикатора расходов на «Жилищно-коммунальное хозяйство» в диапазоне от 46597. до 55680052 тыс. руб. Цвет заливки плавно изменяется с увеличением насыщенности от меньшего значения к большему. Вторая легенда относится к индикатору расходы по статье «Правоохранительная деятельность и обеспечение безопасности государства». Значения индикатора в тыс. руб. разбиты на 5 интервалов, которым соответствуют 5 цветов заливки, значения интервалов для каждого цвета и, в скобках, количество субъектов со значениями индикатора внутри интервала. Если, например, теперь взглянуть на карту Рис. 3, то бросается в глаза, что наибольшие расходы по данной статье в интервале от 2846789 до 3050743 тыс. руб. относятся к г. Москве и Ханты-Мансийскому автономному округу.
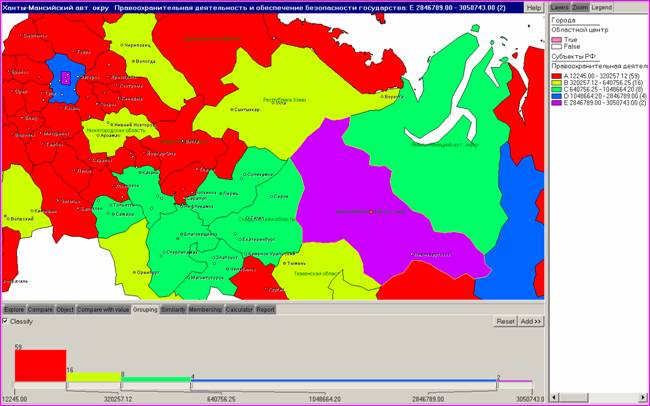
Рис. 3. Картограмма расходов по статье «Правоохранительная деятельность и обеспечение безопасности государства» для части территории РФ из Отчета об исполнении консолидированного бюджета субъектами РФ на 1.01.2002. Значения индикатора разбиты на 5 интервалов. Цвета заливки показаны в легенде и внизу, в окне режимных вкладок. Из легенды и подсветки легко видеть, что наибольшие расходы по данной статье в интервале от 2846789 до 3050743 тыс. руб. относятся к г. Москве и Ханты-Мансийскому автономному округу.
7. Окно режимных вкладок
7.1.
Режим «Explore»
Клавиша «Explore» («Исследовать») окна режимных вкладок выбирается щелчком ЛКМ. Режим «Explore» предназначен для картографического просмотра индикаторов активного слоя. Индикатор просмотра выбирается в окне управления щелчком ЛКМ.
Пример просмотра картограммы одного из индикаторов слоя «Субъекты РФ» показан на Рис. 4.
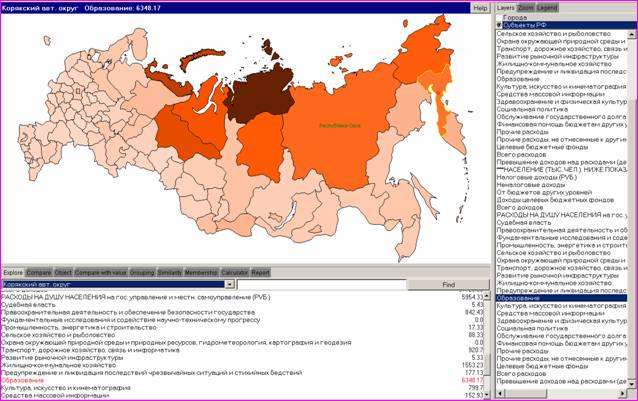
Рис. 4. Картограмма расходов по статье «Образование» (в руб. на душу населения) из Отчета об исполнении консолидированного бюджета субъектами РФ на 1.01.2002. Более интенсивный красный цвет закраски Северных субъектов РФ показывает, что для них эти расходы существенно увеличены. В окне карты подсветкой выделен Корякский автономный округ, в верхней строке окна видно, что расходы составили 6348.17 руб. на душу населения. В окне режимных вкладок показана часть списка значений индикаторов для Корякского авт. округа, анализируемый индикатор «Образование» выделен красным.
При перемещении курсора мыши по полю карты производится подсветка того географического объекта активного слоя, который максимально приближен к курсору. При этом значения всех индикаторов подсвеченного объекта выводятся в виде таблицы, визуализируемый индикатор выделяется красным цветом. Подсветку объекта можно зафиксировать, щелкнув правую кнопку мыши (ПКМ). Для снятия фиксации необходимо произвести повторный щелчок ПКМ в произвольном месте карты.
Найти объект на карте можно также посредством выбора его названия из выпадающего списка или при непосредственном наборе его идентификатора в текстовом поле ввода с последующим нажатием кнопки «Find». Объект фиксируется и подсвечивается на карте. Снятие фиксации - щелчок ПКМ в произвольном месте карты.
7.2.
Режим «Compare»
Клавиша «Compare» («Сравнить») окна режимных вкладок выбирается щелчком ЛКМ. Режим «Compare» предназначен для наглядного сопоставления нескольких объектов карты по значениям одного индикатора. Для этого строятся круговые и столбчатые диаграммы. Элементы диаграмм, относящиеся к отдельным регионам, кодируются цветом. Выбор объекта осуществляется в окне карты щелчком на нем ЛКМ, при этом объект помечается значком в виде квадратика. Повторный щелчок ЛКМ убирает метку и отменяет выбор данного объекта. Выбор индикатора осуществляется в окне управления щелчком на нем ЛКМ. Можно интерактивно изменять как множество отбираемых объектов, так и анализируемый индикатор. При смене индикатора группа выделенных объектов не изменяется. Нажатие кнопки «Reset» («Восстановить») снимает метки со всех выбранных объектов. Два примера сравнительного анализа представлены на Рис. 5 и 6.
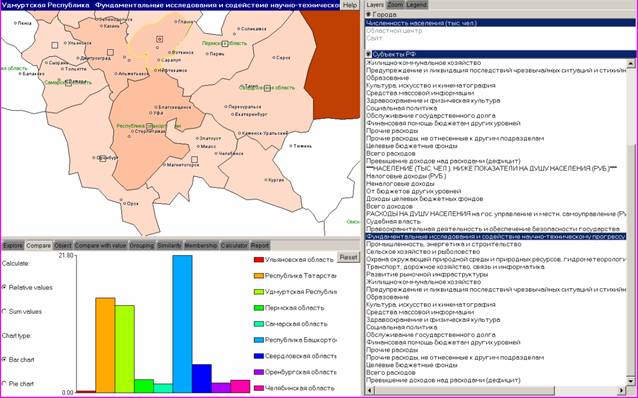
Рис. 5. Сравнение субъектов РФ по расходам
в руб. на душу населения по статье «Фундаментальные исследования и содействие
научно-техническому прогрессу» из Отчета об исполнении
консолидированного бюджета субъектами РФ на 1.01.2002. Анализируемые субъекты выделены в окне
карты квадратиками. В окне управления цветом выделен анализируемый индикатор. В
окне режимных вкладок – столбчатая диаграмма. На ней видно, что максимальные
расходы составляют 21.8 руб. Цвета столбиков диаграммы указаны справа.
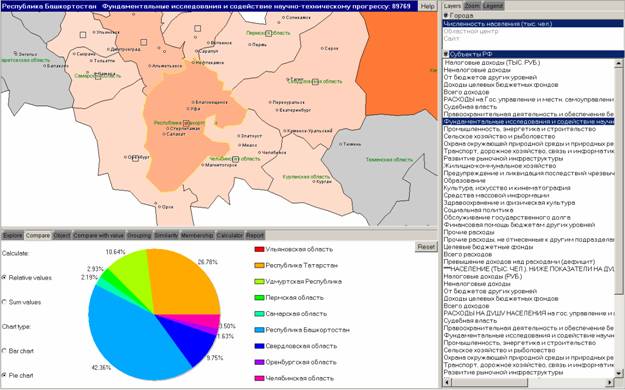
Рис. 6. Сравнение субъектов РФ по
расходам в тыс. руб. по статье «Фундаментальные исследования и содействие
научно-техническому прогрессу» из Отчета об исполнении
консолидированного бюджета субъектами РФ на 1.01.2002. Анализируемые субъекты выделены в окне
карты квадратиками, подсвечен субъект РФ Республика Башкортостан, в верхней
строке указано значение индикатора: 89769 тыс. руб. В окне управления цветом
выделен анализируемый индикатор. В окне режимных вкладок показана круговая
диаграмма, на которой указаны проценты расходов субъектов по отношению к сумме
их расходов. Цвета секторов диаграммы указаны справа.
Доступные опции:
1. Calculate (Вычислить)
· «Relative
values» («Относительные величины»). В этом режиме столбчатая диаграмма (при
включенном режиме «Bar chart»)
показывает столбцы, высота которых пропорциональна абсолютным значениям
индикатора на шкале выбранных объектов. Круговая диаграмма (при включенном
режиме «Pie chart») показывает сектора, размеры которых пропорциональны
долям значений индикатора на объектах в процентах относительно суммы их значении
для выбранного подмножества объектов.
· «Sum
values» – («Суммарные величины»). В этом режиме столбчатая диаграмма (при
включенном режиме «Bar chart»)
показывает два столбца, высоты которых пропорциональны сумме значений
индикатора выбранных объектов и сумме значений индикатора на всех объектах
слоя. Круговая диаграмма (при включенном режиме «Pie
chart») показывает два
сектора, размеры которых пропорциональны доле суммы значений индикатора на
выбранном подмножестве объектов в процентах относительно суммы значений
заданного индикатора по всем объектам слоя.
2.
Chart
type (Тип диаграммы)
· «Bar
chart» – столбчатая диаграмма;
· «Pie
chart» – круговая диаграмма.
7.3.
Режим «Object»
Клавиша «Object»
(«Объект») окна режимных вкладок выбирается щелчком ЛКМ. Режим «Object» предназначен для наглядного сопоставления значений нескольких
индикаторов на одном объектов карты. Для этого строятся круговые и столбчатые
диаграммы. Элементы диаграмм, относящиеся к отдельным индикаторам, кодируются
цветом. Выбор объекта осуществляется в окне карты щелчком на нем ЛКМ, при этом
объект помечается значком в виде квадратика. Повторный щелчок ЛКМ убирает метку
и отменяет выбор данного объекта. Выбор индикатора осуществляется в окне
управления щелчком на нем ЛКМ. Можно интерактивно изменять как множество
отбираемых индикаторов, так и анализируемый объект. Нажатие кнопки «Reset»
(«Восстановить») снимает метку с выбранного объекта. Пример сравнительного анализа индикаторов
представлен на Рис. 7.
Доступные опции:
- Calculate (Вычислить)
·
«Relative values» («Относительные
величины»). В этом режиме столбчатая диаграмма (при включенном режиме «Bar chart») показывает столбцы, высота
которых пропорциональна абсолютным значениям выбранных индикаторов объекта.
Круговая диаграмма (при включенном режиме «Pie
chart») показывает сектора,
размеры которых пропорциональны долям значений каждого индикатора объекта в
процентах относительно суммы значении всех выбранных индикаторов объектов.
·
«Sum values» – («Суммарные величины»). В
этом режиме столбчатая диаграмма (при включенном режиме «Bar chart») показывает два столбца, высоты которых пропорциональны
сумме значений выбранных индикаторов объекта и сумме значений всех индикаторов
объекта. Круговая диаграмма (при включенном режиме «Pie
chart») показывает два сектора,
размеры которых пропорциональны доле суммы значений выбранных индикаторов
объекта в процентах относительно суммы значений всех индикаторов объекта.
- Chart
type (Тип диаграммы)
·
«Bar chart» – столбчатая диаграмма;
·
«Pie chart» – круговая диаграмма.
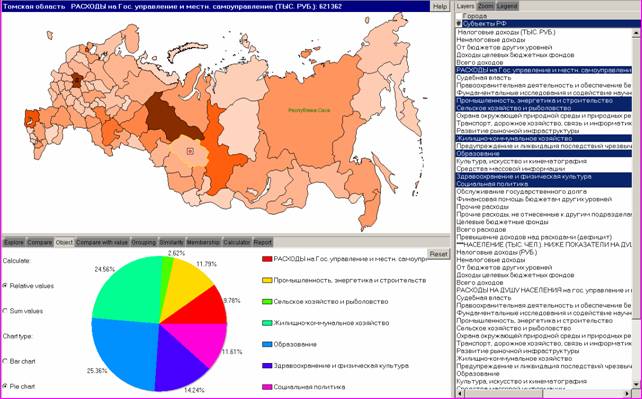
Рис. 7. Сравнение нескольких статей расходов из Отчета об исполнении консолидированного бюджета субъектами РФ на
1.01.2002 для Томской
области. В окне режимных вкладок показана круговая диаграмма, на которой
указаны проценты каждой статьи расходов по отношению к сумме выбранных. Цвета
секторов диаграммы указаны справа. В верхней строке окна карты можно видеть, что
расходы по статье «Государственное и местное самоуправление» для Томской
области составляют 621362 тыс. руб., а на диаграмме видно, что это составляет
9.78% от расходов по анализируемым статьям.
7.4. Режим
«Compare with value»
Клавиша «Compare with value» («Сравнить с порогом») окна режимных вкладок выбирается щелчком ЛКМ. Режим «Compare with value» предназначен для просмотра отклонений значений индикатора объектов слоя от выбираемого пользователем порогового значения. Выбор индикатора осуществляется в окне управления щелчком на нем ЛКМ. Отклонение равно разности между значением индикатора на объекте слоя и значением порога. Значение порога выбирается в интервале от минимального до максимального значений индакатора слоя. Результат вычислений представляет собой новый индикатор, который выводится в виде карты и может быть добавлен в список индикаторов. Объекты с положительными и отрицательными значениями выбранного индикатора отображаются разным цветом. В данной установке системы КОМПАС, например, объекты со значениями индикатора больше порогового закрашиваются красными тонами, а меньше – синими.
Установка порога может производиться тремя способами:
·
Динамическое изменение порога с помощью слайдера.
·
Ввод точного значения порога в текстовое поле «Base value» («Базовое значение»).
·
Выбор значения порога, равного значению индикатора
объекта.
Слайдер находится в нижней части окна режимных вкладок. Он представляет собой панель с перемещаемым ползунком. На краях панели показаны минимальное и максимальное значения выбранного для анализа индикатора. Внутри панели находится ползунок, под которым выведено значение порога. Перемещая ползунок по панели, можно интерактивно изменять значение порога. Перемещать ползунок можно либо, установив курсор на внутренней области панели и прожав ЛКМ (при этом ползунок перемещается в точку установки курсора), либо щелчком ЛКМ на самом ползунке и его перетаскиванием в нужное место панели при нажатой ЛКМ.
Для ввода точного значения порога необходимо поместить курсор в текстовое поле «Base value», набрать в текстовом поле значение порога и прожить ЛКМ на клавише «Update» («Обновить»).
Выбор значения порога, равного значению индикатора объекта, производится в окне карты щелчком ЛКМ на выбираемом объекте.
При установке флажка «Percentage» («Проценты») значения отклонений рассчитываются в процентах.
На Рис. 8 приведен один из примеров анализа социально-экономической информации в режиме «Compare with value».
Клавиша «Add>>» («Добавить») позволяет добавить вычисленный индикатор в список индикаторов окна управления. Сохранение запускается щелчком ЛКМ на клавише «Add>>». После этого появляется показанное ниже текстовое диалоговое окно «Enter attribute name» («Ввести имя индикатора»). Положение окна и его размеры можно изменять стандартными способами Windows- интерфейса.
|
|
В текстовую панель окна можно вписать имя нового индикатора, по умолчанию новому индикатору будет присвоено имя «New field» («Новое поле»). Ввод нового индикатора в панель управления производится щелчком ЛКМ на клавише «OK». |
Замечание: Новый добавленный индикатор не фиксируется в базе данных сервера. Он доступен пользователю только в течение текущего сеанса работы
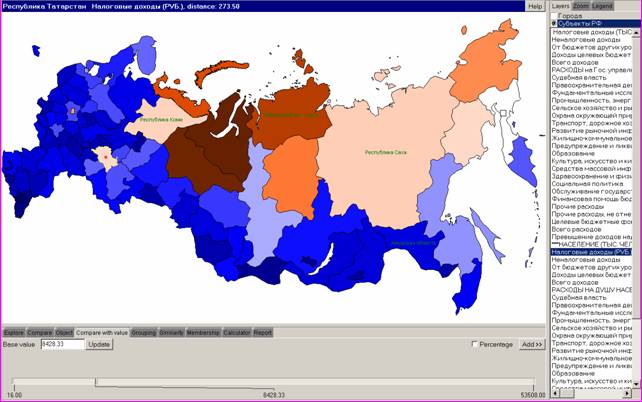
Рис. 8. Картограмма отклонений значений статьи «Налоговые доходы» (на душу населения в руб.) от порогового значения по данным Отчета об исполнении консолидированного бюджета субъектами РФ на 1.01.2002. На краях слайдера показано, что значение индикатора изменяется от 16 до 53508 руб. В качестве порога выбрано значение индикатора для Корякского автономного округа. Это значение, равное 8428.33 руб., выведено в панель «Base value» и привязано к ползунку слайдера. В окне карты синим цветом закрашены субъекты РФ с меньшими значениями индикатора, а красными – с большими. Подсвечен субъект Республика Татарстан, поэтому в верхнюю строку окна карты выведено сообщение, что значение выбранного индикатора для Республики Татарстан превышает значение для Корякского автономного округа на 273.5 руб.
7.5.
Режим «Grouping»
Клавиша «Grouping» («Группирование») окна режимных вкладок выбирается щелчком ЛКМ. Режим «Grouping» предназначен для разбиения значений индикатора на произвольные интервалы. Выбор анализируемого индикатора осуществляется в окне управления щелчком на нем ЛКМ. Результат вычислений представляет собой новый индикатор со значениями в интервальной шкале. Новый индикатор выводится в виде карты и может быть добавлен в список индикаторов.
В режиме «Grouping» для разбиения значений индикатора на интервалы используется слайдер, который позволяет устанавливать и изменять границы интервалов. Слайдер представляет собой панель с перемещаемыми ползунками, которые соответствуют границам интервалов. Первоначально для значений выбранного для анализа индикатора установлен один интервал, границы которого равны минимальному и максимальному значениям индикатора. При щелчке ЛКМ на панели слайдера добавляется ползунок, указывающий новую границу интервалов. Количество добавляемых ползунков (а следовательно, и интервалов) может быть произвольным. Для изменения значения границы интервала нужно произвести щелчок ЛКМ непосредственно на ползунке, и, не отпуская клавишу, перемещать его. При перемещении ползунка до упора в соседний один из ползунков удаляется. Значения границ интервалов показываются под панелью слайдера.
Над слайдером выводится диаграмма. Количество ее столбцов соответствует числу интервалов, на которые разбит весь диапазон значений. Высота каждого столбца диаграммы пропорциональна количеству объектов выбранного слоя, у которых значение анализируемого индикатора попадает в соответствующий интервал. Количество объектов в интервале выводится над соответствующим столбцом диаграммы. При помещении курсора внутрь интервал на панели слайдера границы интервала подсвечиваются желтым, а в окне карты подсвечиваются всех объекты со значениями индикатора в выделенном интервале.
При установке флажка «Classify» («Классифицировать») каждому интервалу слайдера ставится в соответствие некоторый цвет. Этот цвет используется для закраски соответствующего столбца диаграммы и всех объектов слоя, со значениями индикатора из данного интервала. Эти цвета с указанием интервалов
При нажатии клавиши «Reset» («Восстановить») слайдер возвращается в исходное состояние.
Примеры применения режима «Grouping» показаны на Рис. 3 и 9.
Клавиша «Add>>» («Добавить») позволяет добавить вычисленный индикатор в список индикаторов окна управления. Сохранение запускается щелчком ЛКМ на клавише «Add>>». После этого появляется показанное ниже текстовое диалоговое окно «Enter attribute name» («Ввести имя индикатора»). Положение окна и его размеры можно изменять стандартными способами Windows- интерфейса.
|
|
В текстовую панель окна можно вписать имя нового индикатора, по умолчанию новому индикатору будет присвоено имя «New field» («Новое поле»). Ввод нового индикатора в панель управления производится щелчком ЛКМ на клавише «OK». |
Замечание: Новый добавленный индикатор не фиксируется в базе данных сервера. Он доступен пользователю только в течение текущего сеанса работы.
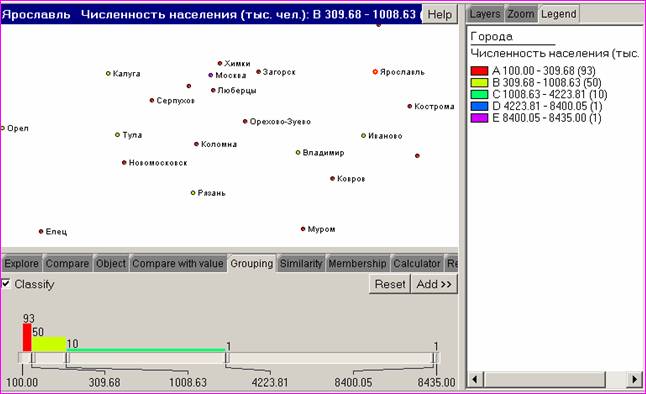
Рис. 9. Пример группирования городов РФ по численности населения. Слой Субъекты РФ отключен. Подсвечен г. Ярославль, в верхней строке окна карты показано, что этот город попадает в группу городов B с населением от 309.68 до 1008.63 тыс. чел.
7.6. Режим «Similarity»
Клавиша «Similarity» («Сходство») окна режимных вкладок выбирается щелчком ЛКМ. Режим «Similarity» предназначен для анализа сходства объектов слоя с набором эталонных объектов по выбираемой пользователем группе индикаторов. Выбор эталонных объектов производится путем нажатия ЛКМ на выбираемом объекте (выбранный объект помечается квадратиком), повторное нажатие отменяет выбор. Нажатие кнопки «Reset» («Восстановить») отменяет выбор всех выбранных объектов. Выбор индикаторов осуществляется в окне управления щелчком ЛКМ на каждом из них. Результат вычислений представляет собой новый индикатор, который выводится в виде карты и может быть добавлен в список индикаторов.
Функция сходства данного объекта слоя с выбранным пользователем эталонным объектом определяется по соответствующему расстоянию, которое вычисляется в многомерном пространстве выбранных индикаторов. Если выбрано несколько эталонных объектов, то расстояние от данного объекта слоя равно расстоянию до ближайшего эталонного объекта. Разные тематические индикаторы могут иметь разную размерность и разный диапазон значений. Поэтому перед вычислением расстояний программа нормирует значения каждого индикатора по среднеквадратическому отклонению (СКО) значений этого индикатора на всех объектах слоя. После нормировки все свойства объектов слоя выражаются безразмерными величинами с единичными среднеквадратичными отклонениями. Поэтому расстояние между объектами в пространстве свойств измеряется в долях среднеквадратичного отклонения.
В системе КОМПАС расстояние между парой объектов может вычисляться двумя способами: как максимальная по абсолютной величине разность между значениями нормированного свойства объектов (метрика С) и как квадратный корень от суммы квадратов разностей значений по всем выбранным свойствам (евклидова метрика L2). Если расстояние между объектами больше заданного пользователем порога, то такие объекты считаются несравнимыми
Таким образом, сходство двух объектов определяется расстоянием между ними: при нулевом расстоянии от объекта слоя до эталонных объектов сходство максимально и равно 1. По мере увеличения расстояния до заданного порога сходство линейно убывает до 0., Если расстояние больше заданного порога, то сходство равно 0. Можно измерять сходство по отношению к одному объекту или к совокупности объектов. Во втором случае сходство объекта определяется по минимальному расстоянию среди всех объектов прецедентов.
Доступные опции:
1. «Metrics» («Метрика»). Выбор метрики
для вычисления расстояния между объектами. Флажки : L2 (евклидова
метрика) или С (метрика С) выбираются щелчком ЛКМ в поле соответстующего
флажка.
2.
«Radius» («Радиус»). Пороговое
значение (радиус) для измерения сходства в долях СКО устанавливается введением
числового значение в соответствующее текстовое поле и прожатием ЛКМ на клавише
«Update»
(«Обновить»). По умолчанию радиус равен 1.0.
Клавиша «Add>>» («Добавить») позволяет добавить вычисленный индикатор в список индикаторов окна управления. Сохранение запускается щелчком ЛКМ на клавише «Add>>». После этого появляется показанное ниже текстовое диалоговое окно «Enter attribute name» («Ввести имя индикатора»). Положение окна и его размеры можно изменять стандартными способами Windows- интерфейса.
|
|
В текстовую панель окна можно вписать имя нового индикатора, по умолчанию новому индикатору будет присвоено имя «New field» («Новое поле»). Ввод нового индикатора в панель управления производится щелчком ЛКМ на клавише «OK». |
Замечание: Новый добавленный индикатор не
фиксируется в базе данных сервера. Он доступен пользователю только в течение
текущего сеанса работы.
На Рис. 10. показана картограмма сходства Субъектов РФ с
Калининградской областью по комплексу индикаторов
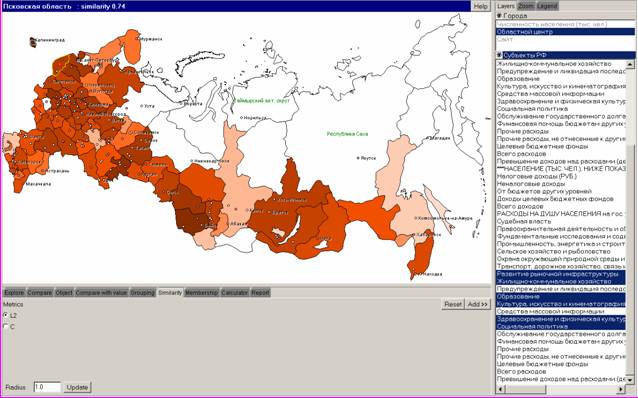
Рис. 10.
Картограмма сходства Субъектов РФ с Калининградской областью по следующим
статьям Отчета об исполнении консолидированного бюджета субъектами РФ на
1.01.2002: «Развитие рыночной инфраструктуры», «Жилищно-коммунальное
хозяйство», «Образование», «Культура, искусство и кинематография», «Социальная
политика». В окне карты подсвечена Псковская обл., в верхней строке окна можно
видеть, что для нее степень сходства равна 0.74.
7.7. Режим «Membership»
Клавиша «Membership» («Принадлежность») окна режимных вкладок выбирается щелчком ЛКМ. Режим «Membership» предназначен для классификации объектов слоя по выбираемой пользователем группе индикаторов на два класса. Классы задаются пользователем в виде двух наборов эталонных объектов. Выбор эталонных объектов классов производится после установки флажков «First class» («Первый класс») и «Second class» («Первый класс») путем нажатия ЛКМ на выбираемом объекте (при этом выбранные объекты первого класса помечаются квадратиками, а второго – кружками), повторное нажатие отменяет выбор. Нажатие кнопки «Reset» («Восстановить») отменяет выбор всех выбранных объектов. Выбор индикаторов осуществляется в окне управления щелчком ЛКМ на каждом из них. Результат вычислений представляет собой новый индикатор, который выводится в виде карты и может быть добавлен в список индикаторов.
Для классификации вычисляется функция принадлежности данного объекта слоя к одному их классов эталонных объектов. Функция определяется по минимальным расстояниям до объектов каждого класса, которое вычисляется в многомерном пространстве выбранных индикаторов. Разные тематические индикаторы могут иметь разную размерность и разный диапазон значений. Поэтому перед вычислением расстояний программа нормирует значения каждого индикатора по среднеквадратическому отклонению (СКО) значений этого индикатора на всех объектах слоя. После нормировки все свойства объектов слоя выражаются безразмерными величинами с единичными среднеквадратичными отклонениями. Поэтому расстояние между объектами в пространстве свойств измеряется в долях среднеквадратичного отклонения.
В системе КОМПАС расстояние между парой объектов может вычисляться двумя способами: как максимальная по абсолютной величине разность между значениями нормированного свойства объектов (метрика С) и как квадратный корень от суммы квадратов разностей значений по всем выбранным свойствам (евклидова метрика L2). Если расстояние между объектами больше заданного пользователем порога, то такие объекты считаются несравнимыми
Функция принадлежности объекта к классу определяется минимальными расстояниями (в пространстве свойств) от данного объекта до эталонных объектов классов: при нулевом расстоянии от эталонного объекта класса сходство максимально по величине и равно 1, для эталонного объекта первого класса и -1 для эталонного объекта второго класса. По мере увеличения расстояния от эталонных объектов функция принадлежности линейно убывает до 0. Значение 0 функция принадлежности принимает, если расстояния от данного объекта до эталонных одинаковы или больше либо равны заданному порогу (радиусу).
Доступные опции:
1. «Metrics» («Метрика»). Выбор метрики для вычисления
расстояния между объектами. Флажки : «L2»
(евклидова метрика) или «С» (метрика
С) выбираются щелчком ЛКМ в поле соответстующего флажка.
2. «Selection» («Выбор»). Флажки «First class» («Первый класс») и «Second class» («Первый
класс») выбираются щелчком ЛКМ в поле соответстующего флажка. После установки
флажка производится выбор эталонных объектов соответствующих классов в поле
карты.
3. «Radius» («Радиус»). Пороговое значение (радиус) для
измерения сходства в долях СКО устанавливается введением числового значение в
соответствующее текстовое поле и прожатием ЛКМ на клавише «Update» («Обновить»).
По умолчанию радиус равен 1.0.
Клавиша «Add>>» («Добавить») позволяет добавить вычисленный индикатор в список индикаторов окна управления. Сохранение запускается щелчком ЛКМ на клавише «Add>>». После этого появляется показанное ниже текстовое диалоговое окно «Enter attribute name» («Ввести имя индикатора»). Положение окна и его размеры можно изменять стандартными способами Windows- интерфейса.
|
|
В текстовую панель окна можно вписать имя нового индикатора, по умолчанию новому индикатору будет присвоено имя «New field» («Новое поле»). Ввод нового индикатора в панель управления производится щелчком ЛКМ на клавише «OK». |
Замечание: Новый добавленный индикатор не
фиксируется в базе данных сервера. Он доступен пользователю только в течение
текущего сеанса работы.
На Рис. 10. показана картограмма сходства Субъектов РФ с
Калининградской областью по комплексу индикаторов.

Рис. 10.
Картограмма функции принадлежности Субъектов РФ к Калининградской области и к
Ленинградской области по расходам консолидированного бюджета субъектами РФ на
1.01.2002 на душу населения по следующим статьям: «Развитие рыночной
инфраструктуры», «Жилищно-коммунальное хозяйство», «Образование», «Культура,
искусство и кинематография», «Социальная политика». Красные тона выделяют
субъекты более похожие по комплексу показателей на Калининградскую область,
синие тона – на Ленинградскую область. Белым выделены субъекты, на которых
функция принадлежности равна 0 (несравнимые и равноудаленные от эталонных
объектов классов). В окне карты подсвечена Псковская обл., в верхней строке
окна можно видеть, что функция принадлежности на ней 0.17.
7.7. Режим «Calculator»
Клавиша «Calculator»
(«Калькулятор») окна режимных вкладок выбирается щелчком ЛКМ. Режим «Calculator»
предназначен для вычисления новых индикаторов с помощью конструирования
функции, аргументами которой являются имеющиеся индикаторы слоя объектов.
Результат вычислений представляет собой новый индикатор, который выводится в
виде карты и может быть добавлен в список индикаторов.
Для
конструирования функции используется набор элементарных функций, а также
алгебраических и логических операций. Конструирование функции производится в
окне режимных вкладок (см. Рис. 11).
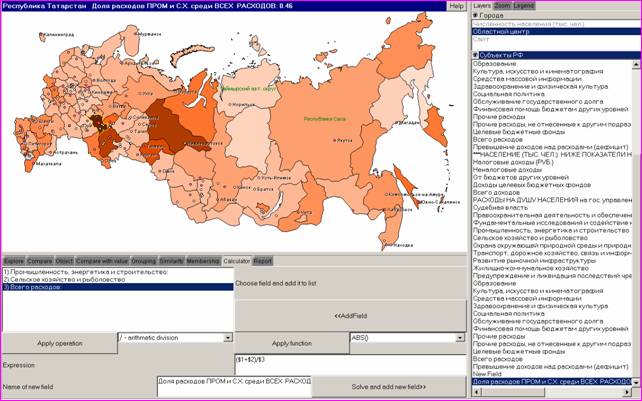
Рис. 11. Пример вычисления нового индикатора,
равного отношению суммы расходов консолидированного бюджета субъектами РФ по
статьям «Промышленность, энергетика и строительство» и «Сельское хозяйство и
рыболовство» к данным по статье «Всего расходов».
Индикатор,
который будет использоваться как аргумент функции. выбирается в окне управления
щелчком на нем ЛКМ. Далее щелчком ЛКМ на клавише «<<Add field»
(«Добавить поле») выбранный индикатор переносится в список аргументов,
расположенный слева от надписи «Choose field and add it to list »
(«Выбрать поле и добавить его в список»). Перенос аргументов в текстовое окно
конструктора функции (справа от надписи «Expression»
(«Выражение») производится двойным щелчком ЛКМ на имени аргумента. Аргумент
вводится в окно конструктора функции под именем, состоящим из двух символов:
знака $ и номера, под которым аргумент указан в списке. Арифметические операции
и функции выбираются из выпадающих списков, расположенных справа от клавиш «Apply operation» («Применить операцию») и
«Apply function» («Применить функцию»).
Для выбора надо щелчком ЛКМ на стрелочке «▼»
раскрыть список, прожать ЛКМ на соответствующем элементе списка и прожить
клавишу «Apply operation» или «Apply function». Для конструирования и
редактирования функции можно также пользоваться клавиатурой. После того, как
выражение для вычисления нового индикатора сконструировано, в текстовое окно,
расположенное справа от надписи «New field»
(«Имя нового поля»), вводится имя нового индикатора. Если имя не введено, по
умолчанию будет использовано имя «New field»
(«Новое поле»). Для вычисления нового индикатора и его записи в список
индикаторов надо щелкнуть по клавише «Solve and add new field»
(«Вычислить и добавить новое поле»). После этого в окне карты должна появиться картограмма
нового индикатора, в окне управления – строка с именем нового индикатора. Этого
не произойдет, если функция сконструирована некорректно. В этом случае следует
откорректировать выражение в окна конструктора функции и повторить вычисления.
Замечание: Новый добавленный индикатор не
фиксируется в базе данных сервера. Он доступен пользователю только в течение
текущего сеанса работы.
Пример использования
При конструировании нового индикатора возможно выполнение следующих операций:
+ - сложение.
- - вычитание.
* - умножение.
/ - деление.
< - сравнение меньше.
<= - сравнение меньше или равно.
> - сравнение больше.
>= - сравнение больше или равно.
<> - сравнение неравно.
= - сравнение равно.
! - логическое «нет».
& - логическое «и».
│ - логическое «или».
При конструировании нового индикатора возможно выполнение следующих функций:
ABS() - абсолютная величина от Х.
ATAN() - арктангенс от Х.
BLK() - BLK(Х)=1, если Х определено и 0 в противном случае.
COS() - косинус от Х.
DAY() - DAY(Год, Месяц, День) - число дней от 1970.1.01 .
EXP() - экспонента от Х.
IF(,,) - IF(A,B,C) - если логическое выражение A истинно, то результат равен В, если нет, то результат равен С.
INTR(,,) - INTR(X,x1,f1,x2,f2,…,xn,fn) – кусочно-линейная функция от Х со значениями точках излома (x1,f1), (x2,f2),…, (xn,fn).
LN() - логарифм натуральный от Х.
LG() - логарифм десятичный от Х.
MAX(,) - максимум от X1,X2,X3, , Xn .
MIN(,) - минимум от X1,X2,X3, , Xn.
RAND() -
ROUND() - округление Х до целого.
SIGN() - знак от Х.
SIN() - синус от Х.
SQRT() - квадратный корень от Х.
7.8.
Режим «Report»
Данный режим предназначен для копирования экрана в формат HTML. Этот режим в данной версии не
поддерживается.
Для получения копии экрана можно воспользоваться стандартными
средствами Windows. Для
этого достаточно нажать на клавиатуре клавишу «Prt Sc». После этого копию экрана можно в режиме РЕДАКТИРОВАНИЕ ВСТАВИТЬ в
любое средство Microsoft Office. Эта операция была использована при
создании данного Руководства в программе Microsoft Word.